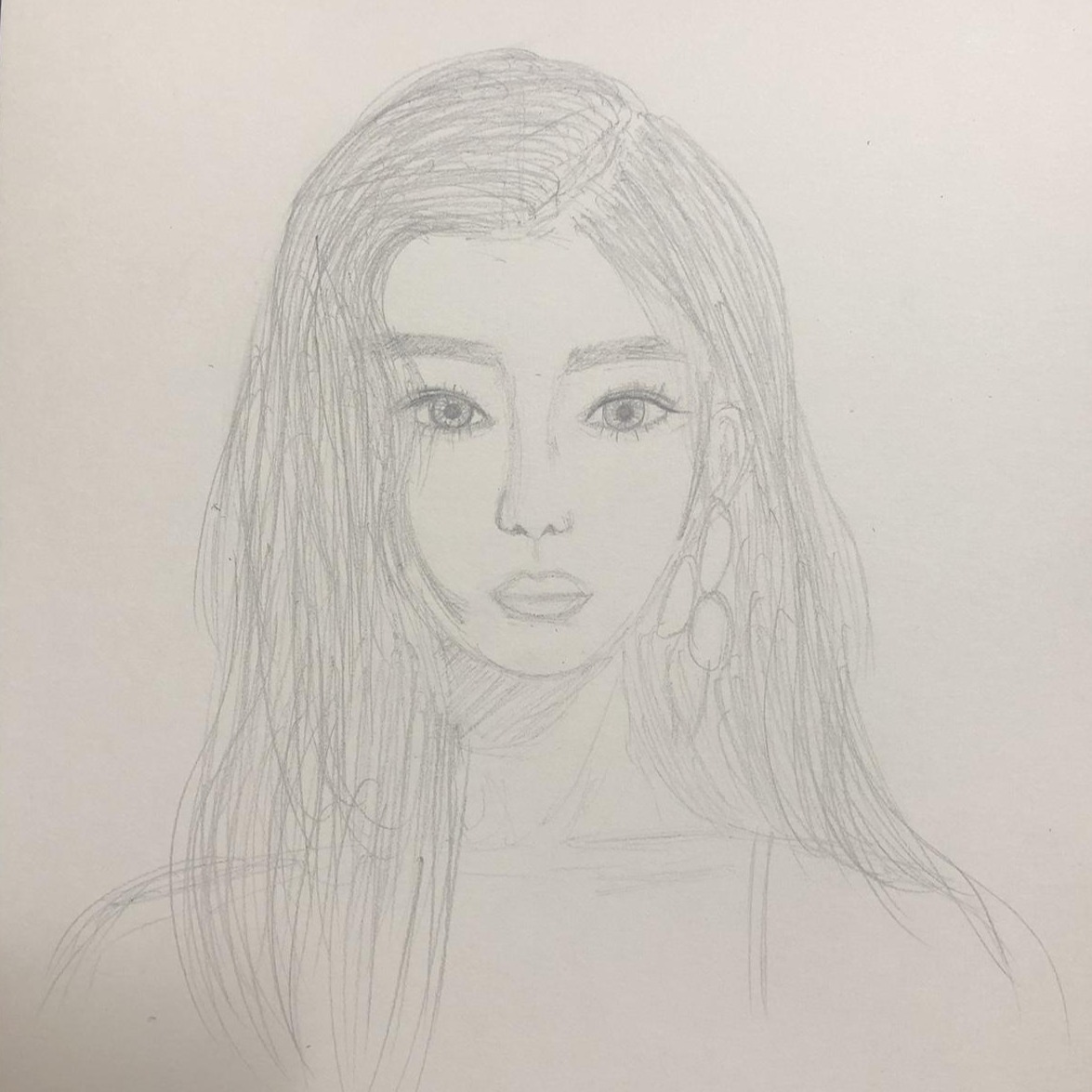연습장
마야 Motion Path / Sculpt Tool 본문
<오브젝트가 가지고 있는 크기(길이) 확인>
Modeling탭 - Measure Tools - Distance Tool - 오브젝트의 위와 아래 클릭
<오브젝트가 선을 따라갈 수 있게 해주는 기능>
Animation탭 - Constrain - Motion Paths - Attach to Motion Path
순서 : 오브젝트 먼저 잡고, 선 잡고 적용해줘야 함
내가 원하지 않는 지점이 스타트 점으로 잡혔을 경우 : 커브 잡고 - Modeling탭 - Curves - Reverse Direction
<애니메이션 키(빨간선)들이 바로 보이지 않는 경우>
① 키프레임이 안나올 때 : Animation graph탭에서 확인하기
② 모션패쓰에서 : OUTPUTS - motionPath1 - U Value (시작지점0, 끝지점1 / 0과 1로 이루어진 경로)
<모션 패쓰를 걸려고 하는 객체에는 애니메이션 키를 잡아주면 안된다 --> 해결법>
노란색 == 명령어가 걸려있다(중첩이 되면 모션패쓰가 안걸림)
1프레임에서 우클릭 Break Connection 눌러주면 모든 연결이 끊김.
<모션패쓰는 히스토리로 안 지워짐>
Edits - Delete by Type - Motion Paths로 지워주기
<오브젝트의 모션패쓰 따라가는 방향 조정하기>
오브젝트 잡고 Ctrl + A == MotionPath1 설정창
→
Front Axis
Up Axis
셋 중의(X,Y,Z) 하나의 축을 넣어보면서 맞는지 확인하여 설정하기
<★애니메이션의 핵심>
엄마가 가면 자식이 따라오고, 자식이 가면 엄마는 안 따라온다! 만 기억!!
<자동차가 덜컹 거리며 이동하는 모션 잡기>
자동자 오브젝트를 내부적으로 그룹을 2번 잡아준 후, left_ctl과 right_ctl으로 리네임한다.
→ 각각의 그룹 피봇의 이동을 변경한다.
→ 회전값을 조절하여 애니메이션 키를 주고 모션을 잡아준다.
<일정한 간격의 철도길 만들기>
Animation탭 - Visualize - Create Animation Snapshot
(Start/End Time Slider
Increment == 사진을 찍어주는 간격
애니메이션 그래프에디터에서 linear로 변경해준 다음 적용하기
<오브젝트가 곡선에 맞게 휘어지는 기능>
Motion Paths - Flow Path Object
모션패쓰가 적용된 오브젝트 선택 후 적용하기
충분한 엣지가 없으면 변형이 안됨, 점선면 추가해줘야 됨
<Sculpt Tool>
Animation탭 - Deform - Sculpt
: 형태 변형 툴
십자가와 구표시의 레이어가 생기는데, 이 두 개는 한몸처럼 움직여야 함
한몸처럼 움직일 수 있도록 두 개를 그룹을 잡아주자
안에 있는 고체가 움직이면 겉에 있는 표면이 같이 움직인다
하나의 path에 복수의 sculpt 적용 가능함
피봇을 센터로 둔다
모델링에서도 쓰임 - 찌그러진 공 같은 것 펴줄 때
Envelope: 1과 0으로 이뤄짐 / on off와 같은 기능
Maximum Displayment : 영향력이 더 커질지 작아질지
Dropoff Distance : 얼만큼의 너비로 영향 받을지에 대한 구간 설정
<장 모델링>
circle 먼저 잡고 → path 잡고 → extrude (옵션 위 4개 모두 오른쪽 체크) → Delete by history로 지워주기
<넙스에서 폴리곤으로 변경>
Modify - Convert - NURBS to Polygons(Quads, Count1000)
<3개의 Sculpt가 장을 타고 내려가는 애니메이션>
Sculpt 3개 모두를 잡고 Dope Sheet
2번, 3번 처음과 끝을 잡고 뒤로 타이밍 옮기기(6프레임씩)
<Deform>
애니에서도 쓰이지만 모델링에서도 굉장히 많이 쓰이는 툴임을 기억하자
'Maya' 카테고리의 다른 글
| 마야 Joint / IK / Add Attributes (0) | 2021.10.15 |
|---|---|
| 마야 Jiggle, Paint Weight Tool, Cluster / Constrain (0) | 2021.10.15 |
| 마야 블렌드쉐이프 maya blend shape (0) | 2021.03.08 |
| 레퍼런스 영상을 마야로 불러오기 (0) | 2021.01.19 |
| weight skin 위치 (0) | 2021.01.17 |